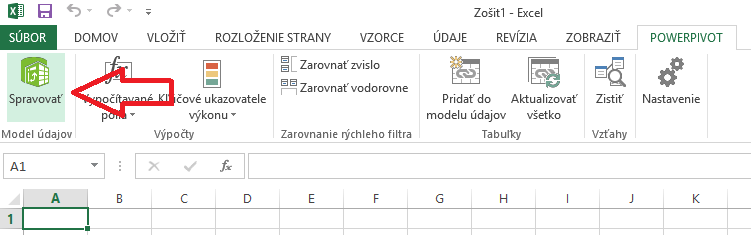Keď začnete v Power BI pracovať s väčšími dátami v jednotkách až desiatkach GB, tak narazíte hneď na niekoľko problémov. Najprv narazíte na veľkosť RAMky. Pri publikovaní do cloudu či na vnútrofiremný Power BI Report Server narazíte na limity veľkosti publikovaných súborov. Pri aktualizácii dát narazíte na príliš dlhé časy aktualizácie. A takisto aj nemožnosť riadne využívať pokročilejšie zabezpečenie dát. Preto si teraz ukážeme, ako to elegantne vyriešiť premigrovaním dátového modelu do SSAS Tabularu, resp. ako vytiahnuť dátový model z Power BI do SSAS Tabularu, a prerobiť report v Power BI Desktope tak, aby ste ho nemuseli zdĺhavo vytvárať odznova v SSAS Tabulare.
Autor, tréner a expert na PowerPivot, Power BI a jazyk DAX. Založil som tento web, aby som pomohol dostať PowerPivot a Power BI do širšieho povedomia, a aby som ľuďom ukázal, že aj komplexné analytické problémy idú riešiť jednoducho. Po nociach vzývam Majstra Yodu a tajne plánujem ovládnutie vesmíru.