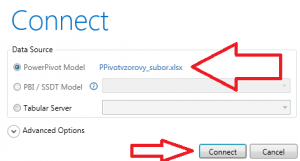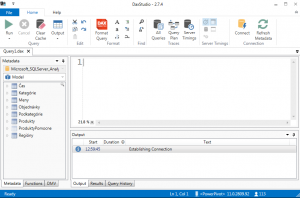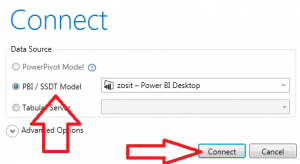Dnes sa budeme venovať zaujímavej utilitke, ktorá dovoľuje nahliadnuť pod kapotu PowerPivotu, a riešiť rôzne zaujímavé problémy, či už s jeho výkonom, alebo len tak sa dotazovať jazykom DAX na dátový model. Táto utilitka sa volá DAX Studio, je kompletne zadarmo, open-source, a vytvorená komunitou okolo PowerPivotu. Sám ju využívam už niekoľko rokov, a je veľmi dobre známa medzi powerpivotími profesionálmi. Preto sa dnes na ňu pozrieme bližšie.
Dnes sa budeme venovať zaujímavej utilitke, ktorá dovoľuje nahliadnuť pod kapotu PowerPivotu, a riešiť rôzne zaujímavé problémy, či už s jeho výkonom, alebo len tak sa dotazovať jazykom DAX na dátový model. Táto utilitka sa volá DAX Studio, je kompletne zadarmo, open-source, a vytvorená komunitou okolo PowerPivotu. Sám ju využívam už niekoľko rokov, a je veľmi dobre známa medzi powerpivotími profesionálmi. Preto sa dnes na ňu pozrieme bližšie.
DAX Studio vzniklo pred niekoľkými rokmi, ako nástroj pre priamu prácu so serverom Analysis Services, ktorý skryte zabezpečuje funkcionalitu PowerPivotu či už v Exceli, na SharePointe či v Power BI. Tento nástroj umožňuje zobraziť rôzne interné veci z PowerPivotu, ktoré sú pred bežnými užívateľmi skryté, pretože ich jednoducho nepotrebujú vidieť.
Konkrétne sa s ním dajú robiť nasledujúce veci:
- písať DAX a SQL dotazy voči dátovému modelu
- zobrazovať metadáta o dátovom modeli
- formátovať DAX dotazy
- zobrazovať exekučné plány dotazov
- zobrazovať interné štatistiky pre Storage Engine a Formula Engine na serveri
- vyčistiť cache servera
- zistiť, na ktorom porte beží analytický server pre Power BI Desktop
Ja osobne ho používam dosť často pri riešení problémov s výkonom komplikovaných DAX-ových vzorcov, a na optimalizáciu pamäte dátového modelu. Čiže na tie najzaujímavejšie veci, ktoré sa učia na Jedi Master kurze pre PowerPivot a Power BI. A niekedy aj na rýchlu kontrolu výsledkov v Power BI pomocou Excelu.
DAX Studio sa dá stiahnuť na www.daxstudio.org. Po nainštalovaní sa môžete z neho pripojiť ku všetkým druhom PowerPivotu – k excelovskému PowerPivotu, Power BI, SSAS Tabular modelu, SSAS Tabular modelu v SQL Server Data Tools, k Azure Analysis Services, či k sharepointovému PowerPivotu. A na tie prvé dve možnosti sa teraz pozrieme.
Ako sa pripojiť k PowerPivotu
Ak sa chcete pripojiť k excelovskému PowerPivotu, tak musíte mať plnú inštaláciu DAX Studia. Po nej sa Vám objaví v Exceli nová záložka DOPLNKY v hornej ponuke (ak tam ešte nebola), v ktorej bude ikonka DAX Studio:
Ak ešte nemáte otvorený excelovský zošit s PowerPivotom, tak ho najprv otvorte. Ja som pre účely tejto demonštrácie otvoril náš vzorový súbor PowerPivotu. Potom v hore uvedenej záložke kliknite na tlačítko DAX Studio, a počkajte, kým sa DAX Studio naštartuje a ponúkne Vám túto obrazovku:
V tej vyberte prvú možnosť – PowerPivot model – a kliknite na tlačítko Connect. Následne sa Vám otvorí DAX Studio s dátovým modelom PowerPivotu:
Odtiaľto sa s DAX Studiom pracuje už rovnako pre všetky variácie PowerPivotu. Preto si teraz ešte pozrieme, ako sa cez DAX Studio pripojíme k dátovému modelu Power BI. Popis práce s DAX Studiom nájdete nižšie.
Ako sa pripojiť k Power BI
Pripojenie k Power BI je oveľa jednoduchšie. Najprv otvorte svoj súbor PBIX v Power BI Desktope. Potom spustite DAX Studio priamo z Windowsu. Na úvodnej obrazovke potom vyberte možnosť PBI / SSDT Model, a kliknite na tlačítko Connect:
Ak všetko prešlo ako má, tak ste pripojení k dátovému modelu PowerPivotu v Power BI.
Ako pracovať s DAX Studiom
DAX Studio nie je určené pre bežných užívateľov, a práca s ním je určená najmä expertom. Preto od jeho prostredia neočakávajte prívetivosť, napriek tomu že má rozhranie zdedené z Officu 2013. Keď sa po otvorení dátového modelu pozriete na okno DAX Studia, tak jednotlivé časti slúžia na tieto účely:
- stredové okno slúži na písanie DAX dotazov. Jednoducho doňho napíšte DAX dotaz (ktorý začína slovom EVALUATE alebo DEFINE, vracia tabuľku, a používa americkú syntax vzorcov), a stlačte kláves F5 alebo tlačítko Run. V okne pod ním sa zobrazia výsledky:
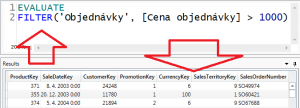
- ľavý panel zobrazuje tabuľky dátového modelu. Uvidíte tam všetky tabuľky, vrátane interných tabuliek Power BI Desktopu, ktoré používa na rôzne účely. V tomto paneli sú naspodu 3 záložky:
- Metadata – slúži na zobrazenie metadát dátového modelu, a na rýchlejšie písanie DAX dotazov
- Functions – slúži na zobrazenie všetkých funkcií jazyka DAX, zaradených kvôli prehľadnosti do kategórií, a na rýchlejšie písanie DAX dotazov
- DMV – tzv. Data Management Views – slúžia na zobrazenie interných informácií dátového modelu. Napríklad, ak si chcete zobraziť zoznam merítok v dátovom modeli, tak si nájdite položku MDSCHEMA_MEASURES, pretiahnite ju do toho veľkého bieleho okna v strede a stlačte kláves F5. Zobrazí Vám to zoznam všetkých merítok v dátovom modeli, vrátane ich vzorca a ďalších podrobných informácií:
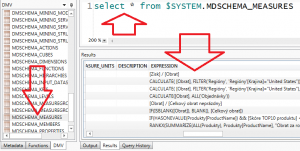
- horný panel slúži na rôzne operácie, ako napr. vyčistenie cache servera, zobrazenie interných informácií o technickom vykonávaní dotazu, či možnosť automaticky naformátovať DAX dotaz
- spodný modrý pásik zobrazuje informácie o verzii servera, porte na ktorom počúva (viď článok ako sa pripojiť k Power BI Desktopu z Excelu), či informácie o aktuálnom pripojení.
Toto je teda v skratke DAX Studio. Ide o jednoduchý, zato však užitočný nástroj, ktorý ocenia najmä pokročilí užívatelia. Neodporúčam ho začiatočníkom ani bežným užívateľom, pretože na jeho zvládnutie je potrebné vedieť, ako funguje výpočtové jadro PowerPivotu a celý server okolo neho. Pre profíkov je však nenahraditeľný, a momentálne neexistuje asi nič lepšie pre optimalizáciu dátového modelu. A preto sa ho aj oplatí ovládať, ak plánujete vyvíjať veľké dátové modely, či už PowerPivote, SSAS Tabular, alebo Power BI. A ak ho chcete spoznať lepšie, dôjdite na kurz pre Jedi Masterov v PowerPivote a Power BI 🙂
Autor, tréner a expert na PowerPivot, Power BI a jazyk DAX. Založil som tento web, aby som pomohol dostať PowerPivot a Power BI do širšieho povedomia, a aby som ľuďom ukázal, že aj komplexné analytické problémy idú riešiť jednoducho. Po nociach vzývam Majstra Yodu a tajne plánujem ovládnutie vesmíru.