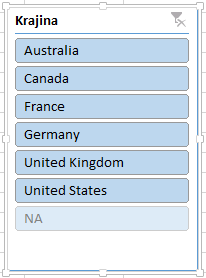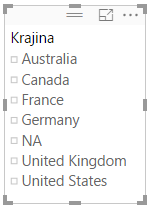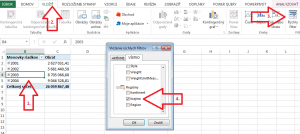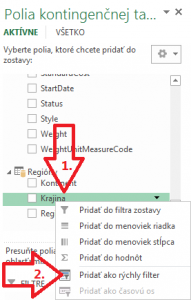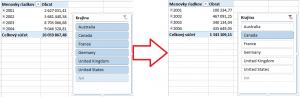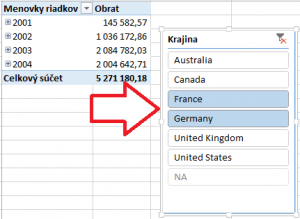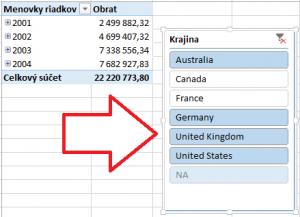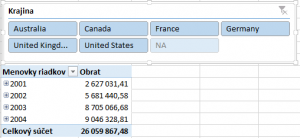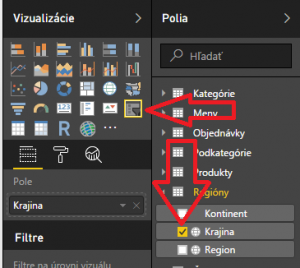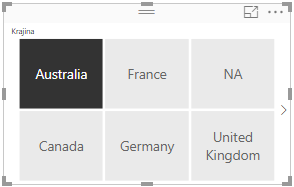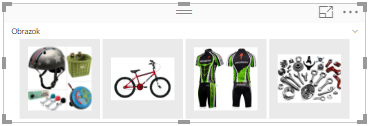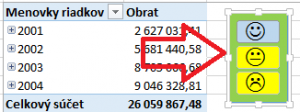Pri bežnej analýze dát v Exceli pomocou kontingenčnej tabuľky, či už klasickej, alebo tej z PowerPivotu, potrebujete často relatívne rýchlo odfiltrovať kontingenčnú tabuľku na viacero hodnôt, a pohybovať sa rýchlo medzi tými hodnotami. Excel na to má vynikajúci nástroj už od verzie 2010, a Power BI už od prvej verzie, ktorý Vám umožní nielen rýchlo filtrovať dáta a meniť filtrované hodnoty, ale aj simulovať tlačítka pre užívateľa bez potreby programovania na pozadí. Tomuto nástroju sa “po slovensky” hovorí slicery.
Slicery (čítaj “slajsery”) boli pridané do Excelu už pred 7 rokmi, a napriek tomu ich stále využíva relatívne málo ľudí, ktorí pracujú s kontingenčnými tabuľkami a grafmi. Ich výhodou je, že sa extrémne ľahko používajú, a najmä v spojení s PowerPivotom a Power BI dokážu dostať Váš reporting o 3 úrovne vyššie. Ich jedinou nevýhodou je asi len to, že nie sú konzistentne pomenované – v slovenskom Exceli sa volajú “rýchly filter” alebo “vymedzovač” (podľa verzie Excelu a ľubovôle Microsoftu pri náhodnom určovaní, kde sa to ako bude volať), v českom Exceli sa volajú “průřez” alebo “rychlý filtr”, a v anglickom Exceli “slicer”. Preto som výnimočne zobral anglický názov, aby sa to dalo nazvať jedným konzistentným slovom naprieč všetkými súčasnými verziami Excelu a Power BI.
Základný slicer vyzerá takto (naľavo v Exceli, napravo v Power BI):
Funguje tak, že si vyberiete jeden stĺpec z podkladovej tabuľky, z ktorej je spravená kontingenčka (alebo z dátového modelu pri PowerPivote), následne Excel alebo PowerPivot vyfiltruje z toho stĺpca všetky unikátne hodnoty, a zobrazí ich ako tlačítka. Tie Vám následne umožnia rýchlo odfiltrovať kontingenčnú tabuľku na Vami zvolené hodnoty.
Nasleduje popis toho, ako vytvoriť slicer najprv v Exceli, a potom v Power BI.
Ako vytvoriť slicer v Exceli
Robí sa to tak, že v závislosti od verzie Excelu buď najprv kliknete na kontingenčku, pôjdete do excelovského menu Vložiť -> Rýchly filter, a vyberiete si stĺpec:
…alebo v menu kontingenčky kliknete pravým tlačidlom myši na daný stĺpec, a vyberiete položku Pridať ako rýchly filter:
Kliknutím na tlačítko sa kontingenčka odfiltruje na vybranú hodnotu:
A keď chcete inú, kliknete jednoducho na ďalšie tlačítko. A keď ich chcete viac, tak podržte kláves Ctrl alebo Shift, a kliknite na želané tlačítka – tak, ako to robíte v Prieskumníkovi vo Windows pri výbere viacerých súborov. Kláves Ctrl slúži na výber viacerých nesúvislých položiek, a kláves Shift na súvislý výber. V oboch prípadoch to odfiltruje dáta v kontingenčke na všetky vybrané hodnoty súčasne:
Tajný tip: ak chcete spraviť opačný výber, podržte kláves Shift, a prejdite stlačeným tlačítkom myši od prvej položky v sliceri po poslednú, a potom pustite kláves Shift. Tento postup spraví v sliceri presne opačný výber, ako ste tam predtým mali:
A keď chcete mať tlačítka vodorovne, tak sa po pár sekundách hrania s nastaveniami dajú upraviť napr. takto:
Ako vytvoriť slicer v Power BI
Vytvorenie slicera v Power BI je oveľa jednoduchšie. Stačí vytvoriť novú vizualizáciu, zakliknutím stĺpca v ponuke, z ktorého chcete vytvoriť slicer. A potom zmeníte tento vizuál na slicer, kliknutím na ikonku s lievikom v ponuke vizualizácií::
Výsledný slicer vyzerá takto:
Od tohto kroku je to už rovnaké pre Excel aj pre Power BI.
Power BI má ale možnosť robiť aj rôzne ďalšie slicery:
Všetko je to len o nájdení konkrétneho nastavenia, a skombinovania s ostatnou funkcionalitou Power BI.
Lenže ako vraví Horst Fuchs z teleshoppingu, tak to ešte nie je všetko! 🙂 So slicermi sa dá robiť kopa ďalšej mágie, napr.:
- simulovať užívateľský vstup, aby mohli zadať pomocou slicera hodnoty do parametrov dátového modelu (napr. kĺzavý priemer za variabilne dlhé obdobie),
- zmena merítok na grafe,
- zmena zobrazovaných osí na grafe,
- zmena zobrazovaných merítok, a počtu riadkov a stĺpcov kontingenčky,
- zobrazovanie top N záznamov v kontingenčke, kde kritérium vyberiete jedným slicerom, a hodnotu N druhým slicerom,
- automatické filtrovanie voči plávajúcemu aktuálnemu dátumu, a jeho zafixovanie v priebehu nasledujúcich dní,
- a kopec ďalších vecí, ktoré sa dozviete na tomto mieste.
A ak ste naozaj Jedi Mastri, tak vytvoríte aj takýto obrázkový slicer so smajlíkmi 🙂
Slicery sú jednoducho bombastická vec, či už používate kontingenčku voči ľubovoľnému dátovému zdroju (Excel, OLAP, SSAS Tabular), alebo vizualizujete dáta v Power BI. Okrem toho, že umožňujú rýchlo odfiltrovať kontingenčnú tabuľku, tak sa dá nimi nahradiť kopec funkcionality, ktorá v oboch nástrojoch chýba. A okrem toho možete pridať do reportov tlačítka, ktoré koncovým užívateľom neskutočne uľahčia prácu s dátami, pretože tlačítka pochopí v dnešnej dobe už aj malé dieťa. Tak, nech to fičí!
Autor, tréner a expert na PowerPivot, Power BI a jazyk DAX. Založil som tento web, aby som pomohol dostať PowerPivot a Power BI do širšieho povedomia, a aby som ľuďom ukázal, že aj komplexné analytické problémy idú riešiť jednoducho. Po nociach vzývam Majstra Yodu a tajne plánujem ovládnutie vesmíru.