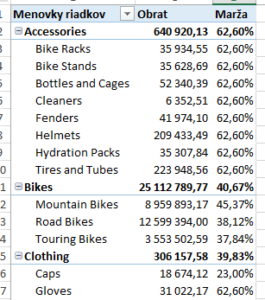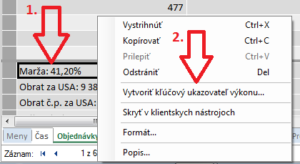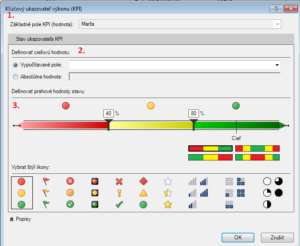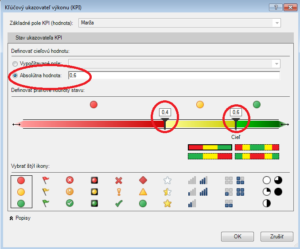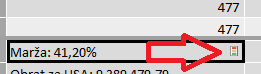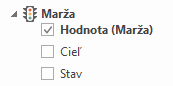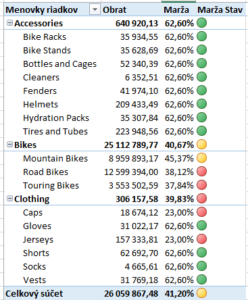Ak ste niekedy potrebovali expresne vyhodnotiť veľké množstvo údajov v kontingenčke, tak ste určite narazili na problém, ako to spraviť čo najjednoduchšie a zároveň čo najjasnejšie. PowerPivot Vám s tým vie pomôcť svojou podporou KPI – kľúčových ukazovateľov výkonnosti – a ich následnou vizualizáciou v kontingenčnej tabuľke.
Ak ste už zbehlí v biznis analytike, tak pravdepodobne KPI-čka už poznáte. Skratka KPI pochádza z anglického Key Performance Indicator, a v slovenčine znamená Kľúčový Ukazovateľ Výkonu. V skratke ide o to, že môžeme vytvoriť niečo, čo nám nielen vypočíta nejaký ukazovateľ, ale aj vizualizuje danú hodnotu jednoduchým symbolom tak, aby sme už na prvý pohľad videli, či je daná hodnota dobrá, zlá, alebo či sa máme začať obzerať po nových pracovných ponukách 🙂 Bez KPI-čiek neexistuje žiaden naozajstný manažérsky report, a určite ste to už niekde videli – sú to také tie farebné semafory, šípky, obláčiky, a kadečo ďalšie, vďaka čomu v zlomku sekundy viete, v akom stave je daný ukazovateľ. PowerPivot ich našťastie podporuje už od prvej verzie, aj keď nie úplne.
Klasické KPI sa skladá z týchto 4 zložiek:
- Aktuálna hodnota
- Cieľová hodnota
- Stav a jeho vizualizácia – ikonka a farba (napr. semafor)
- Trend a jeho vizualizácia – väčšinou vo forme šípky, ktorá zobrazuje vývoj ukazovateľa v čase
PowerPivot podporuje len prvé tri zložky KPI, a chýbajúca štvrtá zložka sa rieši bežne cez implementáciu 2 KPI-čok.
A ako teda vytvoriť KPI v PowerPivote?
KPI-čka sa vždy vyrábajú z merítka. Dané merítko zároveň bude slúžiť ako prvá zložka KPI-čka, čiže jeho aktuálna hodnota. KPI vytvoríte takto:
- nájdite si v PowerPivote merítko, ktoré bude reprezentovať prvú zložku KPI
- kliknite naňho pravým tlačítkom myši, a zvoľte “Vytvoriť kľúčový ukazovateľ výkonu…“
- nakonfigurujte vlastnosti KPI-čka (viď postup nižšie)
- zobrazte KPI v kontingenčke
Pre demonštráciu postupu použijeme náš vzorový súbor z predchádzajúcich článkov. Najprv si vyskladáme túto kontingenčku:
- do oblasti hodnôt dáme merítka Obrat a Marža z tabuľky Objednávky
- do riadkov dáme stĺpec ProductCategoryName z tabuľky Kategórie
- do riadkov dáme ako 2. stĺpec, stĺpec ProductSubcategoryName z tabuľky Podkategórie
Takáto kontingenčka bude vyzerať takto (na obrázku je len jej časť):
Vidíte, že je relatívne veľká, a že keď teraz chcete vyhodnotiť Maržu, tak potrebujete niekoľko sekúnd na to, aby ste prečítali všetky marže a vyhodnotili, či je to dobré alebo zlé. Ale môžete byť práve po ťažkom firemnom teambuildingu, a zrovna Vám to nemyslí, alebo si nemusíte v tej záplave všimnúť všetky hodnoty. A práve tu oceníte KPI-čko, ktoré Vám to pomôže vyhodnotiť okamžite a spoľahlivo, a to aj po ťažkej prebdenej noci 🙂
Ideme teda do PowerPivotu vytvoriť KPI-čko. Najprv si nájdeme merítko Marža v tabuľke Objednávky. Klikneme naňho pravým tlačítkom myši, a vyberieme “Vytvoriť kľúčový ukazovateľ výkonu…“:
Otvorí sa okno s nastaveniami budúceho KPI-čka:
Číslami som označil jednotlivé zložky KPI-čka:
- aktuálna hodnota – to je merítko, z ktorého ste začali vytvárať KPI-čko, a zároveň určuje aktuálnu hodnotu KPI-čka
- cieľová hodnota – dá sa zadať dvoma spôsobmi:
- vypočítavané pole – čiže iné merítko, ktoré už máme
- absolútna hodnota – čiže ručne zadaná hodnota “natvrdo”
- stav KPI – hovorí o tom, ako vizuálne reprezentovať vývoj aktuálnej hodnoty voči cieľovej hodnote. Skladá sa z definície hraníc, a z ikonky naspodu v okne, ktorá sa bude vyfarbovať týmito farbami podľa toho, do ktorého intervalu spadne hodnota stavu
Hranice stavu KPI sa zadávajú v závislosti od toho, ako ste určili cieľovú hodnotu:
- ak ste ju určili merítkom, tak sa hranice zadávajú ako percentuálny podiel aktuálnej hodnoty k merítku cieľovej hodnoty
- ak ste ju určili konkrétnou hodnotou, tak sa hranice zadávajú tiež ako konkrétne hodnoty
Naspodu okna nájdete aj sadu ikoniek, ktorou sa má reprezentovať stav. Paradoxne, Excel pozná len prvú ikonku, a ostatné neberie do úvahy. Tie fungujú až v Power View, resp. Power BI. Trochu blbé pri predstave, že PowerPivot je v Exceli už 7 rokov, a že jednou z naj noviniek v Exceli 2013 bola vraj plná integrácia s PowerPivotom 🙂
V nastaveniach KPI nájdete ešte niečo takéto medzi farebnou škálou a ikonkami:
To slúži na zmenu farebnej škály tak, aby lepšie odrážala reprezentáciu aktuálneho stavu KPI-čka voči realite. Napr. tá farebná škála, ktorá je v druhom riadku prvá zľava, a má farebný prechod od zelenej po červenú, sa používa v prípadoch, kedy sa nechceme priblížiť cieľu (resp. čím bližšie k nemu sme, tým viac je to v prdeli…). Je to napr. počet reklamácií, počet chýb vo výrobe, počet poistných podvodov v danom regióne, a pod. – čiže všetko, kde platí, že čím viac, tým horšie. Ostatné farebné škály majú podobný účel.
Vľavo dole ešte máte nápis Popisy. Po jeho rozkliknutí sem môžete zadať poznámku vo forme textu, ktorý Vám neskôr pripomenie, ako ste to celé mysleli, keď ste to nastavovali. Nie že by sa to niekde zobrazovalo – ide len o to, aby ste to mali poruke, ak napríklad zabudnete, ako sa presne to KPI-čko počítalo, alebo prečo je to nastavené práve tak ako je nastavené.
My teda nastavíme naše KPI takto:
- marža do 40% bude zlá (zobrazená červenou)
- marža od 40% do 60% bude neutrálna (zobrazená žltou)
- marža nad 60% bude dobrá (zobrazená zelenou)
Výsledné nastavenia KPI-čka budú vyzerať takto:
Nakoniec stlačíme tlačítko OK, a merítka sa stane KPI-čko. Aj keď, merítko bude pod svojim menom stále dostupné v DAX-e ako obyčajné merítko. To, že je merítko zároveň aj KPI-čkom, uvidíte v PowerPivote podľa malej farebnej ikonky zobrazenej napravo od merítka:
Po prepnutí do kontingenčky navonok vyzerá všetko ako po starom. Choďte ale do ponuky kontingenčky, a nájdite si tam merítko Marža v tabuľke Objednávky. Bude vyzerať zhruba takto:
Vidíte, že teraz sa zobrazuje s ikonkou semafora, a má tie 3 zložky, ktoré ste práve zadefinovali v PowerPivote. Zakliknite teraz políčko Stav z tohto KPI-čka, a v kontingenčke sa môžete pokochať svojim výtvorom:
Z tohto pohľadu viete okamžite vyhodnotiť, ktoré oblasti sú na tom dobre, a ktoré zle. A napriek tomu, že nejde o nejakú veľkú vedu, sú KPI-čka skvelou pomôckou, ktorá Vám umožní rýchlo sa zorientovať vo veľkej kope údajov 🙂 Dajú sa samozrejme meniť aj štýly ikoniek a kopec ďalších vecí, ale o tom snáď niekedy nabudúce 🙂 Alebo, ak sa Vám nechce čakať, môžete ísť na tento kurz, ktorý sa im venuje dopodrobna. Dovtedy, skúšajte, hrajte sa, PowerPivotujte, a posúvajte hranice svojho reportingu stále ďalej a ďalej 🙂
Autor, tréner a expert na PowerPivot, Power BI a jazyk DAX. Založil som tento web, aby som pomohol dostať PowerPivot a Power BI do širšieho povedomia, a aby som ľuďom ukázal, že aj komplexné analytické problémy idú riešiť jednoducho. Po nociach vzývam Majstra Yodu a tajne plánujem ovládnutie vesmíru.