Pred nejakým rokom som na tomto blogu písal o tom, ako rýchlo zdokumentovať dátový model v PowerPivote v Exceli. Ako to ale urobiť pre Power BI Desktop, SSAS Tabular či Azure Analysis Services, ktoré tiež používajú PowerPivot? Hľadal som na to hotové riešenia, ale väčšinou som našiel len krkolomné veci pre Excel, alebo s makrami (ktoré vám vo firme skoro nikdy nedovolia), alebo relatívne komplikované univerzálne riešenia. Preto som sa rozhodol spraviť si to sám. A tak vznikol Power BI Analyzer.
Power BI Analyzer je bezplatná šablóna reportu Power BI, ktorú som si pôvodne vytvoril pre svoje potreby, a môžete si ju stiahnuť z tohto odkazu. Ak ste ešte nepoužívali šablóny Power BI, tak sú to reporty bez dát, do ktorých pri otvorení zadáte vyžadované parametre, a reporty si na základe nich stiahnu dáta a zobrazia predpripravené grafy. Je to úplne bežný postup v prípade, keď s niekým chcete zdieľať šablónu reportu bez dát. Čo je ako stvorené pre Power BI Analyzer.
A pekná vec na tom je to, že sa dá použiť aj pre SSAS Tabular a Azure Analysis Services. Pretože to využíva interné pohľady DMV – Data Management Views – ktoré fungujú rovnako vo všetkých verziách PowerPivotu.
A úplne najlepšie je, že vo väčšine prípadov netreba nič inštalovať.
Momentálne je k dispozícii jeho prvá verzia, ktorú budem časom vylepšovať. Preto aj píšte, čo by ste tam chceli vykúzliť, dole do komentárov pod týmto článkom, a ja sa to tam pokúsim doplniť. Keďže je to ale prvá verzia, tak je potrebné ju použiť podľa postupu, na ktorý sa teraz pozrieme.
Aktualizácia 11. 10. 2018: Vyšla verzia 1.11, ktorá má pridanú podporu pre sledovanie postupnosti výpočtov v dátovom modeli. Viac detailov o novinkách nájdete v tomto článku. Návod na použitie je rovnaký, aký je uvedený tu nižšie.
Aktualizácia 9.9.2019: Vyšla verzia 2.0, s tonou nového obsahu, a rapídne urýchleným časom načítania. Viac detailov nájdete v tomto článku.
Ako to použiť
Najprv si otvorte v Power BI Desktope ten report, ktorý idete dokumentovať. Ja pre demonštráciu otvorím náš vzorový súbor Power BI.
Po stiahnutí šablóny Power BI Analyzera z odkazu vyššie si ju otvorte alebo naimportujte do Power BI Desktopu. Následne na vás vyskočí takéto okno, kde je potrebné zadať tieto parametre:
- Názov servera – sem zadajte:
- pre Power BI Desktop – buď bodku, alebo „localhost“,
- pre SSAS Tabular – tam zadajte názov servera, resp. inštancie SSAS,
- pre Azure Analysis Services – zadajte celú URL adresu servera (napr. „asazure://westeurope.asazure.windows.net/mojServer“),
- pre Power BI Report Server – zadajte buď „localhost“ (ak ste na tom serveri), alebo názov vášho servera. Nezabudnite predtým povoliť externé pripojenia k SSAS Tabularu podľa tohto návodu,
- Port – sem zadajte:
- pre Power BI Desktop – číslo diagnostického portu Power BI Desktopu. Všetky postupy na jeho zistenie nájdete v tomto článku,
- pre SSAS Tabular – buď nechajte toto políčko prázdne, alebo zadajte číslo portu, na ktorom počúva Vaša inštancia SSAS Tabularu,
- pre Azure Analysis Services – nechajte toto políčko prázdne,
- pre Power BI Report Server – zadajte hodnotu 5132.
Potom stlačte tlačítko Načítať:
…a v ďalšom okne kliknite na Pripojiť (ak sa pripájate na Azure Analysis Services, tak predtým sa ešte prekliknite vľavo na „Konto Microsoft“ a prihláste sa do cloudu):
Po tomto kroku na vás ešte môže vyskočiť takéto upozornenie:
Je to tým, že tento report spúšťa natívne databázové dotazy. Konkrétne dotazy na interné DMV pohľady, z ktorých ťahá dáta. Spúšťajú sa iba SELECT-y. Ak vám to tam vyskakuje, tak máte 2 možnosti:
- popotvrzovať toto upozornenie asi 10x, kliknutím na tlačítko Spustiť,
- alebo povoliť natívne databázové dotazy v nastaveniach Power BI Desktopu. Robí sa to tak, že idete v menu do Súbor => Možnosti a nastavenia => Možnosti => Zabezpečenie, a tam zrušíte začiarknutie pri nastavení nazvanom „Vyžadovať schválenie používateľa pre nové natívne databázové dotazy“:
Po potvrdení všetkých otázok sa magicky pripravia a natiahnu dáta, a tadáááá, máme náš krásny report aj s dátami:
Poznámka: ak by vám náhodou nezbehlo načítanie dát, tak sa choďte do editora Power Query, a v hlavnom menu si nájdite tlačítko Obnoviť ukážku. Pod ním kliknite na tú malú šípočku, a tam vyberte položku „Obnoviť všetko“. Potom skúste dať znova „Zavrieť a použiť“, a už by to malo zbehnúť.
Tento report má momentálne 5 strán:
- Tabuľky – zobrazuje zoznam všetkých tabuliek v dátovom modeli, okrem systémových, plus počty stĺpcov a merítok v každej z nich, a spotrebované miesto v pamäti,
- Stĺpce – zobrazuje podrobné informácie o stĺpcoch v tabuľkách, vrátane vzorcov pre vypočítané stĺpce, a spotrebovaného miesta v pamäti,
- Merítka – zobrazuje podrobné informácie o merítkach v tabuľkách, vrátane ich vzorcov,
- Prepojenia – zobrazuje graf prepojení, a pod ním podrobný zoznam prepojení medzi tabuľkami, vrátane ich základných vlastností,
- Postupnosť výpočtov – slúži na interaktívnu analýzu postupnosti výpočtov v dátovom modeli. Návod na použitie nájdete v tomto článku.
Za spôsob výpočtu spotrebovaného miesta v pamäti pre tabuľky a stĺpce ide kredit Marcovi Russovi a jeho prastarému VertiPaq Analyzeru, z ktorého som čerpal info o tom, ktoré časti pohľadov použiť, a ako to dať dokopy. S jedným bonusom – dokopy som to dal už v Power Query, aby v dátovom modeli boli už len čisté tabuľky. Takže toto riešenie je o niečo čistejšie – a hlavne – bez excelovských makier. A štatistiky fungujú aj pre vypočítané tabuľky:
Tento report si samozrejme môžete upraviť, aby tam bolo viac informácií. V ponuke polí napravo máte oveľa viac polí ako sú tie, ktoré sú zobrazené v reporte. Keď im teda budete rozumieť… Len nezabudnite pri ďalšom šírení reportu spomenúť, odkiaľ ste ho stiahli, a ponechajte tam prosím aj tie logá.
Na strane so zoznamom tabuliek funguje aj preklik na detaily o stĺpcoch a merítkach pre vybranú tabuľku, aby ste to nemuseli zdĺhavo hľadať na tých ďalších stranách. Funguje to rovnako, ako som písal už v článku o rozklikoch na detaily. V tomto prípade stačí kliknúť pravým tlačítkom na názov danej tabuľky, a zobrazí sa takéto menu:
Po kliknutí napr. na položku Merítka, nás to preklikne na stránku reportu s merítkami, vyfiltrovanými len pre túto tabuľku:
Naspäť na pôvodnú stranu reportu pred rozklikom sa viete dostať kliknutím na tú šípku vľavo hore, spolu so stlačeným klávesom Ctrl:
Tú šípku si samozrejme môžete upraviť – je to obyčajný vložený tvar s akciou „Späť“.
A samozrejme – výsledky idú aj exportovať klasickým spôsobom do Excelu, resp. CSV súboru. Spravíte to tak, že kliknete do danej tabuľky, potom kliknete v jej pravom hornom rohu na 3 bodky, a následne na položku „Exportovať údaje“:
Takže takto jednoducho a rýchlo si môžete zdokumentovať svoj dátový model v Power BI Desktope. Je to prvá verzia šablóny Power BI Analyzer a má to svoje muchy, ale ušetrí vám to hodiny času manuálneho dokumentovania, a vylamovania dát z DAX Studia či SSMS. Šablónu samozrejme môžete šíriť ďalej. Len nezabudnite v nej nechať to logo, a prípadne spomenúť, odkiaľ ste ju stiahli. Ako výmenu za ušetrený čas, ktorý by ste tým inak museli veľakrát zbytočne stráviť, keby ste to museli robiť sami 🙂 Vďaka.
Yo, a píšte dole do komentárov, aké zlepšenia by ste tam chceli mať. Tento Power BI Analyzer je tak super, že ho určite neponechám naveky len tak v prvej verzii 🙂
Autor, tréner a expert na PowerPivot, Power BI a jazyk DAX. Založil som tento web, aby som pomohol dostať PowerPivot a Power BI do širšieho povedomia, a aby som ľuďom ukázal, že aj komplexné analytické problémy idú riešiť jednoducho. Po nociach vzývam Majstra Yodu a tajne plánujem ovládnutie vesmíru.

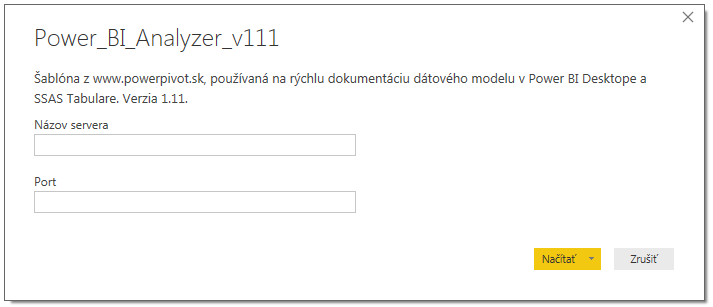
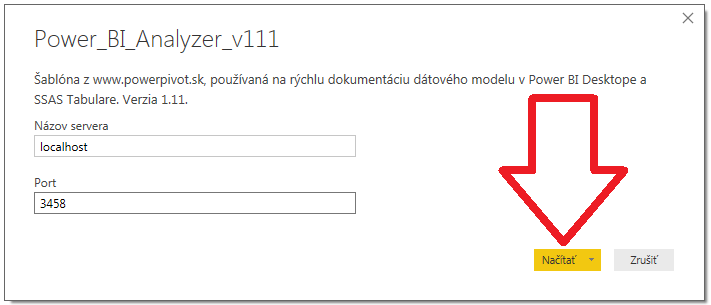
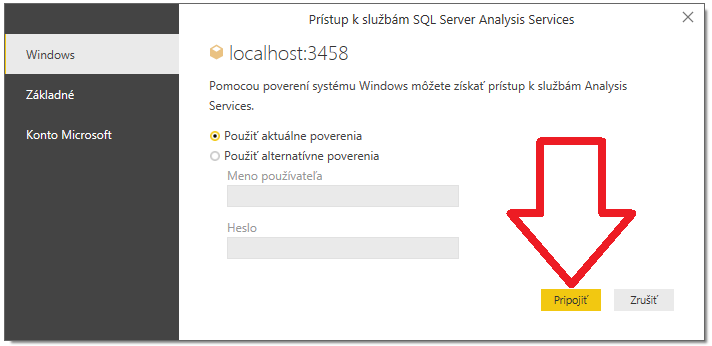
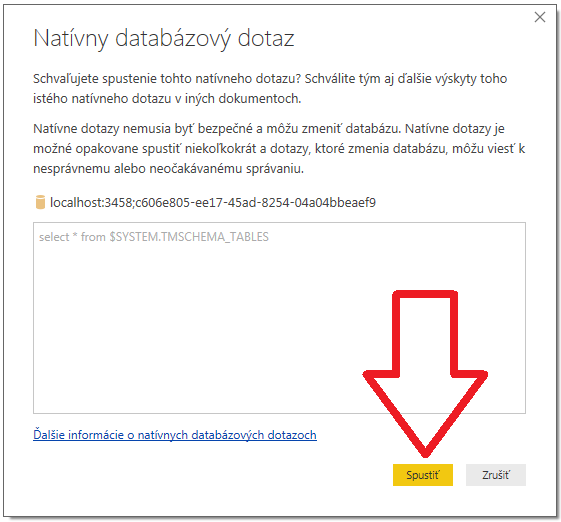
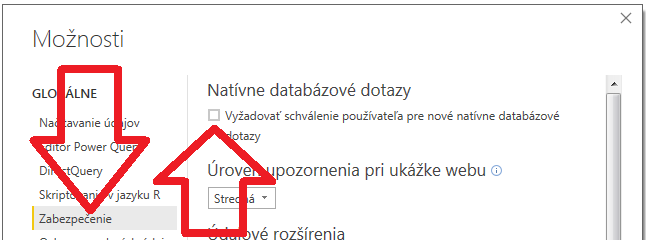
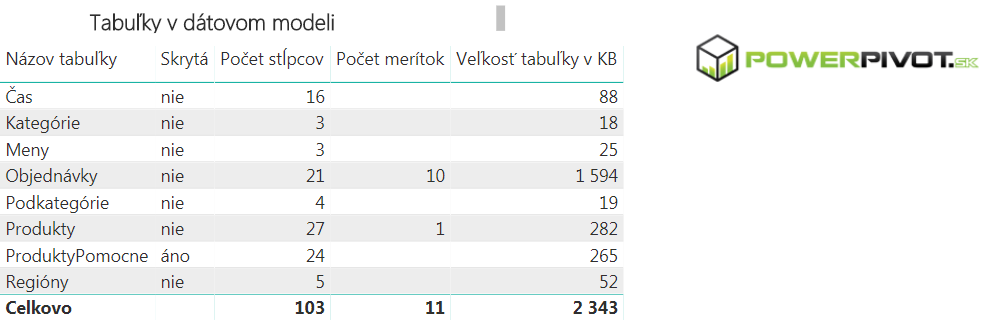
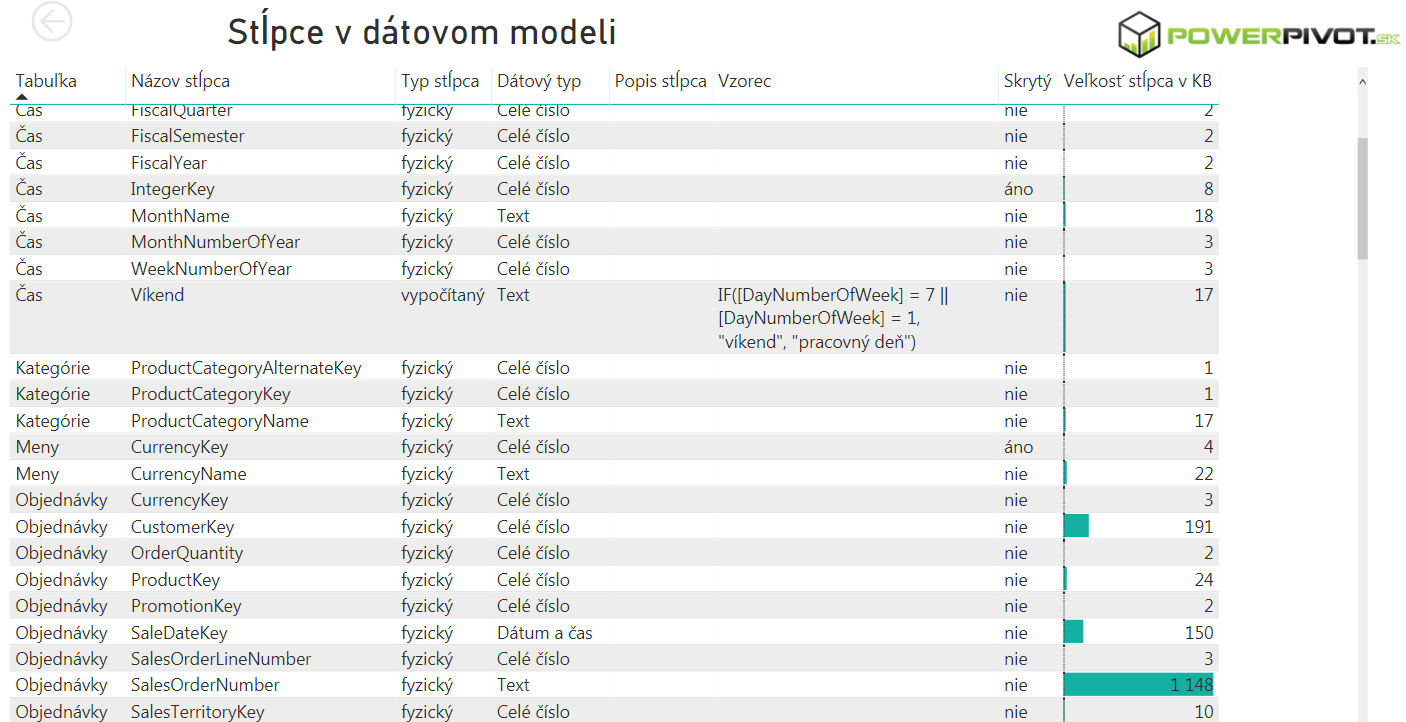
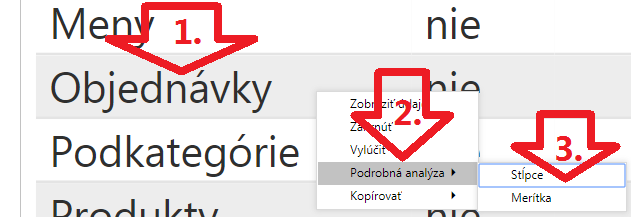
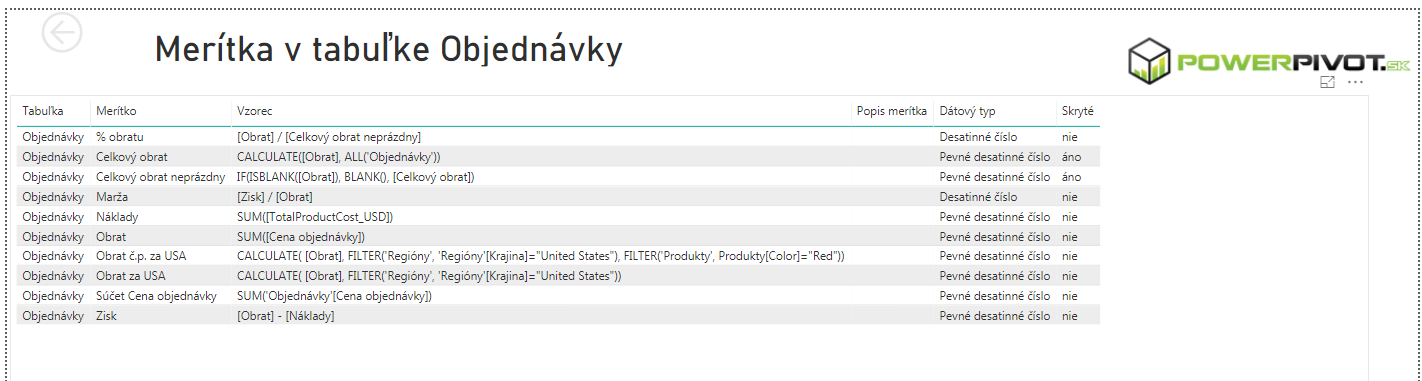
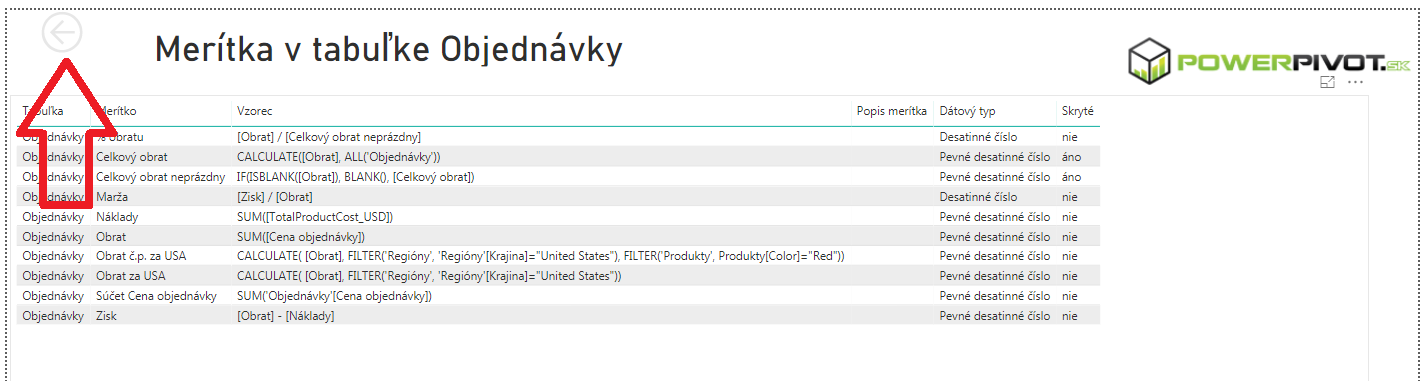
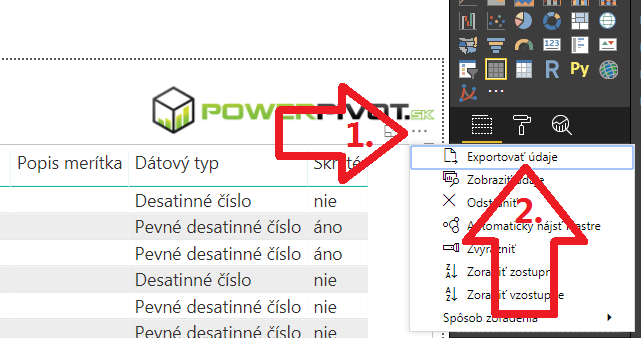
Je to naozaj super vec!!! Vdaka!!!
Tak, par nápadov aj touto cestou (Ale za predchádzajúcou reakciou si stojím 🙂 ). Takže v modeli s internými tabuľkami – vytvorenými priamo v PowerPivote – sa nezobrazia tieto tabuľky a tým pádom ani vypočítané stĺpce, či mierky. V niektorých prípadoch je ťažisko práve na nich. A do páru – neviem, či sa dá zmeniť syntax písania DAX príkazov, vzniká tým totiž menšia nepríjemnosť prepisovania napríklad čiarok na bodkočiarky pri kopírovaní DAXových vzorcov :).
Vďaka za spätnú väzbu. Funkcionalita pribudne zajtra, spolu s ďalšími novinkami 😉
Dobrý deň,
stiahol som si verziu analyzera 2.12, zistil som si port PBI reportu, ktorý som chcel zanalyzovať (a v ňom som vypol zabezpečenie pre natívne DB dotazy) a vypísalo mi pri načítavaní mi vypísalo všade(okrem „Odkazy“) nasledovnú chybu : „AnalysisServices: Pripojenie nemožno vytvoriť. Uistite sa, že server je spustený.“
PBI mám nainštalovaný na firmenom počítači.
Vedeli by ste mi poradiť?
Ďakujem
Dobrý deň,
Skúste ísť podľa návodu na zistenie diagnostického portu na tomto odkaze: https://www.power-bi.sk/diagnosticky-port-power-bi-desktopu/
Občas to robí problém, ak je počítač „virtualizovaný“ v rámci Terminal Services (ak sa k nemu pripájate cez Remote Desktop a funguje ako terminál). Prípadne to ešte občas robí problémy, keď je Power BI Desktop nainštalovaný z MS Store. Skúste všetky tie možnosti, ktoré popisujem v tom návode na zistenie diagnostického portu vyššie, a niektorý z nich by mal zafungovať. Plus nezabudnite predtým pozatvárať všetky ostatné Power BI Desktopy okrem toho jedného ktorý idete analyzovať tým reportom, aby ste sa náhodou nepokúšali pripojiť k niečomu inému 🙂